Услуги
НАШ СЕРВИС

Слишком сложно? Тогда запросите консультацию специалиста!
Наша компания занимается тем, что помогает студентам выполнять различные учебные работы на заказ. Вы можете ознакомиться с перечнем выполняемых работ, а так же с их стоимостью на странице с ценами.
Настройка параметров рабочего экрана
Перекрестие курсора и прицел выбора
Отображение всего рисунка
ПОКАЗАТЬ с параметром "Границы" выводит с наибольшим возможным коэффициентом экранного увеличения все объекты рисунка так, чтобы они заполнили графическую область или текущий видовой экран. Расчет коэффициента производится с учетом объектов на отключенных слоях. Объекты на замороженных слоях не учитываются.
Перекрестие курсора предназначено для указания точек на рисунке, а прицел выбора – для выбора объектов в командах редактирования. Перекрестие курсора автоматически изменяется на прицел выбора при запросе системы на выбор объектов в командах редактирования.
Для управления перекрестием курсора и прицелом выбора используется устройство указания, в качестве которого обычно применяется мышь
Параметры экрана, которые устанавливаются при инсталляции AutoCAD, можно настроить под любого пользователя. Для этого необходимо выполнить следующие действия:
2.Откроется диалоговое окно, в котором нужно перейти на вкладку Экран (рис.1.15).
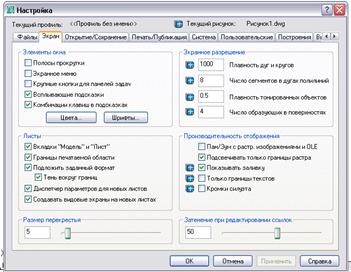 Рис.1.15
Рис.1.15
3.Вкладка Экран содержит шесть областей, с помощью которых устанавливают параметры экрана.
4.Для изменения цвета экрана необходимо нажать на кнопку Цвета, установить необходимый цвет экрана и нажать на кнопку Принять(рис.1.16).
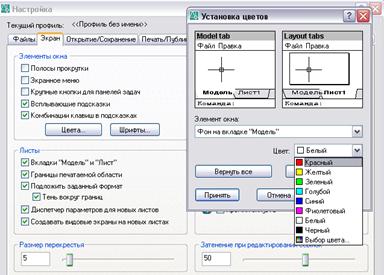
Рис.1.16
5. Чтобы сохранить все изменения надо создать профиль своего интерфейса. Профили – это пользовательские настройки параметров среды рисования, которые можно сохранять, копировать и устанавливать для каждого пользователя в отдельности. В настройки профиля включаются количество и место расположения панелей инструментов. Цветовые настройки разных частей экрана AutoCAD, экранное меню и полосы прокрутки, а также параметры шрифта для текстовой строки.
Профили создаются для того, чтобы различные пользователи могли быстро устанавливать свои настройки параметров среды рисования.
По умолчанию AutoCAD устанавливает один профиль с именем «Профиль без имени».
Для управления пользовательскими профилями служит вкладка Профили (рис.1.17) диалогового окна Настройка…
Для добавления нового профиля в конфигурацию AutoCAD надо нажать кнопку Добавить. AutoCAD откроет диалоговое окно Добавление профиля (рис. 1.18), в котором необходимо ввести Имя профиля и его описание (необязательный параметр).
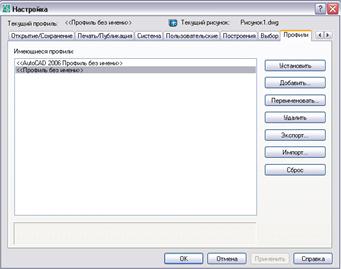 Рис. 1.17
Рис. 1.17
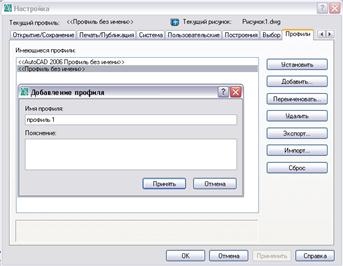 Рис.1. 18
Рис.1. 18
После определения этих данных нажать кнопку Принять для добавления созданного профиля в конфигурацию.
Для установки профиля текущим нужно выделить его в поле Имеющиеся профили (рис. 1.19) и нажать кнопку Установить. AutoCAD установит вид экрана и все остальные параметры в соответствии с установками, заданными в этом профиле.
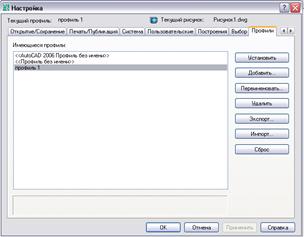 Рис. 1. 19
Рис. 1. 19
6. После всех изменений всех настроек надо нажать на кнопку Применить, если она подсвечивается, а затем – на кнопку ОК.
Конечно, для полного рассмотрения вопроса 'В меню Сервис выбрать пункт Настройка', приведенной информации не достаточно, однако чтобы понять основы, её должно хватить. Если вы изучаете эту тему, с целью выполнения задания заданного преподавателем, вы можете обратится за консультацией в нашу компанию. В нашей команде работает большой состав специалистов, которые разбираются в изучаемом вами вопросе на экспертном уровне.
Услуги
НАШ СЕРВИС